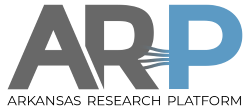| Both sides previous revision
Previous revision
|
Last revision
Both sides next revision
|
moving_data [2021/03/10 20:04]
pwolinsk |
moving_data [2021/03/10 20:11]
pwolinsk |
| |
| To install GLOBUS personal connect server: | To install GLOBUS personal connect server: |
| - log into [[https://globus.org]], by clicking on "Log In" button at the top right of the page. If your institution is listed in the drop down list of Organizations, select it and log in with your organization credentials. Otherwise if you have a google account or ORCID ID, use those or click on the "GLOBUS ID Sign in". You'll have an option to create a new GLOBUS ID. (This step only identifies you as a user of GLOBUS the service - it is not related to your Pinnacle account). | - log into [[https://globus.org]], by clicking on "Log In" button at the top right of the page. If your institution is listed in the drop down list of Organizations, select it and log in with your organization credentials. Otherwise, if you have a google account or ORCID ID, use one of those or click on the "GLOBUS ID Sign in". You'll have an option to create a new GLOBUS ID. (This step only identifies you as a user of GLOBUS the service - it is not related to your Pinnacle account). |
| - after logging into globus.org portal, click on the "Endpoints" in the left hand vertical menu. This will take you to a list of endpoints which you have used (list will be empty for new accounts) | - after logging into the GLOBUS portal, click on the "Endpoints" in the left hand vertical menu. This will take you to a list of endpoints which you have used (list will be empty for new accounts) |
| - at the top right of the page click on "Create a personal endpoint" link, and follow the prompts to install, name and start your //private// GLOBUS endpoint on your workstation/laptop. (Make a note of the name you used for your endpoint). After completing the steps the "Endpoint" list in the GLOBUS portal will show your newly created Endpoint on your workstation/laptop. If you click on it you will be able to browse your local files. This endpoint is only visible and available to your GLOBUS id. | - at the top right of the page click on "Create a personal endpoint" link, and follow the prompts to install, name and start your //private// GLOBUS endpoint on your workstation/laptop. (Make a note of the name you used for your endpoint). After completing the steps the "Endpoint" list in the GLOBUS portal will show your newly created endpoint on your workstation/laptop. If you click on it you will be able to browse your local files. This endpoint is only visible and available to your GLOBUS id. |
| |
| === Connecting to UARK-Pinnacle Endpoint === | === Connecting to UARK-Pinnacle Endpoint === |
| To transfer data between the //private// GLOBUS endpoint (which you just created) on your workstation/laptop and the //public// endpoint on Pinnacle we have to find and connect to both endpoints using the "File Manager" in the GLOBUS portal. | To transfer data between the //private// GLOBUS endpoint (which you just created) on your workstation/laptop and the //public// endpoint on Pinnacle we have to find and connect to both endpoints using the "File Manager" in the GLOBUS portal. |
| - Click on "File Manager" in the vertical menu on the right in the GLOBUS portal | - Click on "File Manager" in the vertical menu on the right in the GLOBUS portal |
| - Towards the top of the page in the "Collection" text entry type in 'UARK-Pinnacle'. As you start typing you will see a list of endpoints below which match the search string you are entering. Eventually you should see 'UARK-Pinnacle' endpoint in the list. Select it. | - Near the top of the page in the "Collection" text entry type in 'UARK-Pinnacle'. As you start typing you will see a list of endpoints below which match the search string you are entering. Eventually you should see 'UARK-Pinnacle' endpoint in the list. Select it. |
| - You will then be asked to authenticate to use the endpoint. Click "Continue" and you'll be redirected to an AHPCC themed login page. Use your AHPCC account user name and password to log in. | - You will then be asked to authenticate to use the endpoint. Click "Continue" and you'll be redirected to an AHPCC themed login page. Use your AHPCC account user name and password to log in. |
| - After a successful login you will see a window with a listing of your home directory on Pinnacle. | - After a successful login you will see a window with a listing of your home directory on Pinnacle. |
| |
| === Connecting to your personal Endpoint on workstation/laptop === | === Connecting to your personal Endpoint on workstation/laptop === |
| You are already connected to the //public// UARK-Pinnacle Endpoint and logged into your account on Pinnacle. To transfer files between your local workstation/laptop and UARK-Pinnacle endpoint, you will also need to find and open your //private// Endopint. If you already see both 'UARK-Pinnacle' and your private endpoint in the file manager in the GLOBUS portal you can drag and drop files between the windows in the file manager, which will start transfer of data. If not, you will have to find and connect to your //private// endpoint on your workstation/laptop. | You are already connected to the //public// UARK-Pinnacle Endpoint and logged into your account on Pinnacle. To transfer files between your local workstation/laptop and UARK-Pinnacle endpoint, you will also need to find and open your //private// endopint. If you already see both 'UARK-Pinnacle' and your private endpoint in the file manager in the GLOBUS portal you can drag and drop files between the windows in the file manager, which will start transfer of data. If not, you will have to find and connect to your //private// endpoint on your workstation/laptop: |
| - At the top right of the File Manager in the GLOBUS portal, in the Panels section click on the middle icon symbolizing 2 windows side by side. | - At the top right of the File Manager in the GLOBUS portal, in the Panels section click on the middle icon symbolizing 2 windows side by side. |
| - In the empty window in the File Manager in the "Collection" text box enter the name of your //private// GLOBUS endpoint you created. Click on the name of your endpoint once it shows up in the list below to connect. (**NOTE:** the GLOBUS connect personal server has to be started on your workstation/laptop to connect to it via the GLOBUS portal). | - In the empty window in the "File Manager" in the "Collection" text box enter the name of your //private// GLOBUS endpoint you created. Click on the name of your endpoint once it shows up in the list below to connect. (**NOTE:** the GLOBUS connect personal server has to be started on your workstation/laptop to connect to it via the GLOBUS portal). |
| |
| With both endpoints connected you can now drag and drop files between the endpoints. | With both endpoints connected you can now drag and drop files between the endpoints. |
| | |
| |
| |
| |
| |