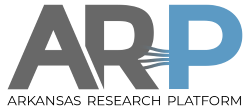Portal Login
AHPCC has several OpenOnDemand web portals. The internet address will vary depending on your location, see login servers . The only software requirement on your workstation is a web browser. Chrome and Firefox work. Safari may or may not work.
To login, enter the portal name in your browser tab. Example https://pinnacle-portal.uark.edu but see login servers . This should bring up a login screen in which you enter your username: example rfeynmann (no email extensions) and the corresponding password [UAF/UA System/CILogon/custom cluster password].
At the portal home page, you can select Files, Jobs, Clusters, Interactive Apps, or My Interactive Sessions.
Files is an Explorer-like GUI of your home directory which does upload and download to your connected workstation. Common /home/user or CSCE /karpinski/user are selectable.
Jobs shows your queued and running jobs on all clusters known to the portal (that is pinnacle,grace, and karpinski).
Clusters runs an ssh terminal emulator in the browser for shell access. You can select pinnacle, grace, or karpinski (CSCE) clusters. This should look the same as if you had used SSH Login except rendered in a browser window.
Interactive Apps allows X desktops to pinnacle or karpinski. This is the simplest way to run an X graphics program on the clusters.
There is also a GUIs menu that starts a Pinnacle desktop and runs a graphical application, selectable as comsol, elmer, matlab, ovito, pqs, rstudio, jupyter notebook, vmd, or VM Launcher . If you need options on starting these applications instead of the canned single-button run, you can start with Pinnacle Desktop, open a terminal, and enter the Module and other startup commands you may need.
Each of these menu options will bring up a form (in the My Interactive Sessions window) that asks you for job parameters such as partition, number of nodes, number of cores per node, and time. These are the same parameters set in scripts for Slurm batch and interactive jobs and are covered in Slurm Resources . To submit the job, hit Launch. When the job starts (which can be some time in popular partitions, see also Slurm Resources for hints), a button such as Start Pinnacle Desktop or Start Matlab will appear. Hit that button and you should be transferred to a Linux desktop running on a compute node. If it is a desktop, right-click to open a terminal, or Alt-F1 to open the desktop's applications menu. If you submitted an application, the app window should start without further command.